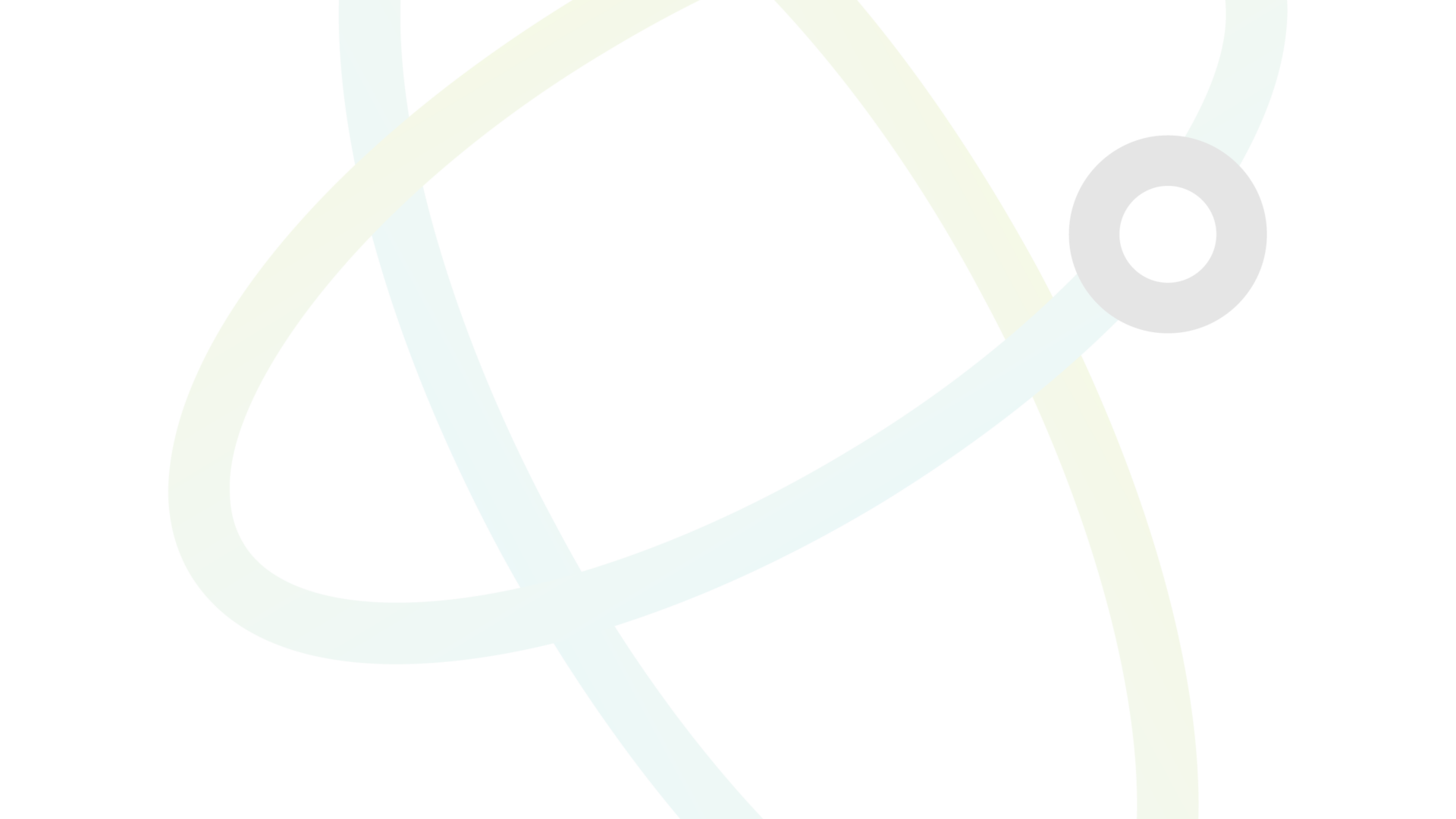Welcome to the Salvium GUI Wallet guide. This guide will help you set up, configure, and use the Salvium (SAL) GUI wallet, a fork of the Monero GUI wallet, ensuring secure and private transactions.
Download and Install the Wallet
- Download the Wallet: Visit the Salvium downloads page and download the latest GUI wallet for your operating system (Windows, macOS, or Linux).
- Install the Wallet:
- Windows: Run the downloaded .exe file.
- macOS: Open the downloaded .dmg file and move the Salvium wallet to your Applications folder.
- Linux: Extract the downloaded .tar.bz2 file and run the salvium-wallet-gui executable.
Setting Up Your Wallet
- Launch the Wallet: Open the Salvium GUI wallet application.
- Create a New Wallet:
- Select “Create a new wallet.”
- Choose a wallet name and location to save the wallet files.
- Create a strong password.
- Backup Your Seed:
- Write down the 25-word mnemonic seed provided. Store it securely for wallet recovery.
- Connect to the Network:
- The wallet connects automatically to the Salvium network. Optionally, connect to a remote node.
Using Your Wallet
Sending SAL
- Go to the Send Tab:
- Enter the recipient’s address, amount, and optional payment ID.
- Choose the transaction priority.
- Confirm and Send:
- Double-check the details and click “Send.”
- Enter your wallet password to confirm.